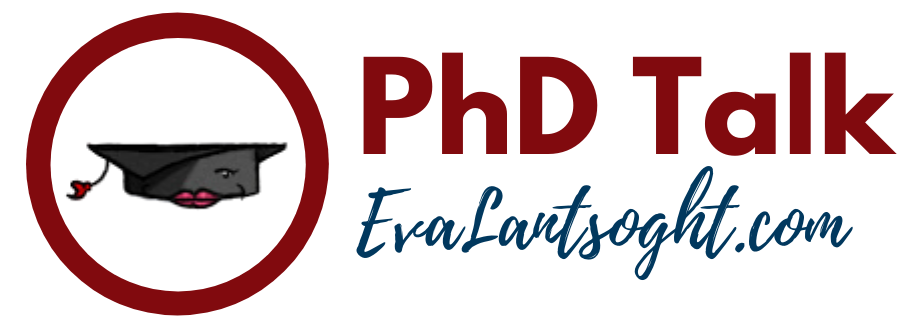Use these 5 tips to save time writing any paper
 Today, I am inviting Michael Kulakov to share his best tips for writing papers. Michael is a freelance writer, who mainly works in the field of art, academia and education. He is also majoring in Linguistics. You can reach him at his Facebook page.
Today, I am inviting Michael Kulakov to share his best tips for writing papers. Michael is a freelance writer, who mainly works in the field of art, academia and education. He is also majoring in Linguistics. You can reach him at his Facebook page.
Writing a paper, whether it is a PhD research or a short essay, may be a huge pain. While it is fun, given that you enjoy the topic, the process of putting it together in writing takes an awful amount of time.
Follow these tips and you will find that the time you spend writing your paper will decrease significantly.
Take breaks
As counter intuitive as it may seem, to work more efficiently, you should take breaks rather often. It may be appealing to think that you can finish the paper in a 5 hour writing binge, but more often than not, working for too many hours straight will actually decrease your productivity.
Eye strain and mental fatigue will build up over time, making it harder for you to concentrate. Make sure to have a 5 minutes break every half an hour and a longer break up to 15 minutes every two hours to preserve your focus.
Keep consistent notes
Many young scholars tend to be rather chaotic in their research. They often leave numerous notes in different places. A couple of related documents on the desktop, scraps of paper, book pages, a coffee-stained napkin from that time an idea struck you in the cafeteria.
It is okay to write down ideas as they come, but keeping them in order is a must if you want to save yourself a lot of time later. Keep a document specifically for notes and make it a habit to transfer all the ideas you had during the day in it.
Citations first
Another major hurdle that you face while writing a paper is putting citations in place. Monotonous and time consuming process in itself, it can be worsened if you have to figure which citation goes where after the main copy of the paper is finished.
Make sure that each piece that you quote has a rough citation next to it even in the first draft. It is even easier for MLA style papers, as your work with in-text citations in most cases requires nothing but a name and a page number.
Practice touch typing
The citations are in place, you have the wording figured, but the speed of your fingers doesn’t quite match up to the speed of your thought. It is safe to assume that you are a much faster typer than your grandfather and you don’t glace at the keyboard all the time. But still, typing really fast is a challenge and you spend a lot of time correcting typos.
The odds are, that you, like many others, are using a hybrid two-fingered touch typing. While you have the keys’ positions memorised, you are only using your middle and index fingers.
It is an upgrade from looking at the keyboard constantly, but this method has a couple of significant disadvantages. Since you are using only two fingers that rest in the center of the keyboard, certain keys appear to be on the periphery, so it takes a bit more time to hit them. Also, these keys are the ones that cause most typos, as your hand is not very stable when you are hitting them.
Learning ten finger touch typing will help you save a small amount of time on hitting periphery keys and a huge amount of time on finding and correcting typos. Here are a couple of resources that will help you do that:
Typisto. It is a minimalistic site that lets you practice touch typing for free, no registration needed. The texts for typing are taken from classic literature. Check out the tips in the “Articles” section and you are good to go.
The typing cat. This resource is for complete beginners, they have it all explained really simple. You can take look at their step by step guides and typing games. It does require a registration, though.
Keyboard hacks for MS Office and Google Docs
Small details can save you a lot of time. Use these shortcuts to avoid looking up the icon to click.
MS Office shortcuts
Ctrl+Shift+L Quickly create a bullet point.
Ctrl+J Aligns the selected text or line to justify the screen.
Ctrl+M Indent the paragraph.
Ctrl+’+ Insert a character with an accent (é) mark
Ctrl+Shift+* View or hide non printing characters.
Ctrl+Spacebar Reset highlighted text to the default font.
Ctrl+1 Single-space lines.
Ctrl+2 Double-space lines.
Ctrl+5 1.5-line spacing.
Google Docs shortcuts
Ctrl + / Show common keyboard shortcuts
Alt + /;Alt + Shift + z; Google Chrome: Alt + z Search the menus
Ctrl + Enter Insert page break
Ctrl + . Superscript
Ctrl + , Subscript
Ctrl + Shift + 7 Numbered list
Ctrl + Shift + 8 Bulleted list
Ctrl + Alt + c Copy text formatting
Ctrl + ] Increase paragraph indentation
Ctrl + Alt + 0 Apply normal text style
Ctrl + Alt + m Insert comment
holding Ctrl + Alt, press n then h Move to next heading